한글에서도 엑셀처럼 계산이 가능하다는 거 알고 계신가요?
그럼 바로 표에서 계산 하는 방법 3가지를 빠르게 알아보도록 하겠습니다!!
1. 쉬운 계산식
쉬운 계산식은 말그대로 간단하게 가로 합계, 세로 합계, 가로 평균, 세로 평균, 가로 곱, 세로 곱을 할 수 있는 계산식입니다. 빠르게 예시로 보여드릴게요~!!
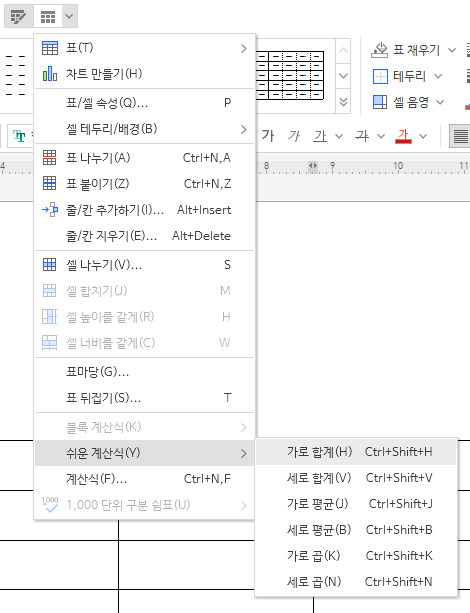
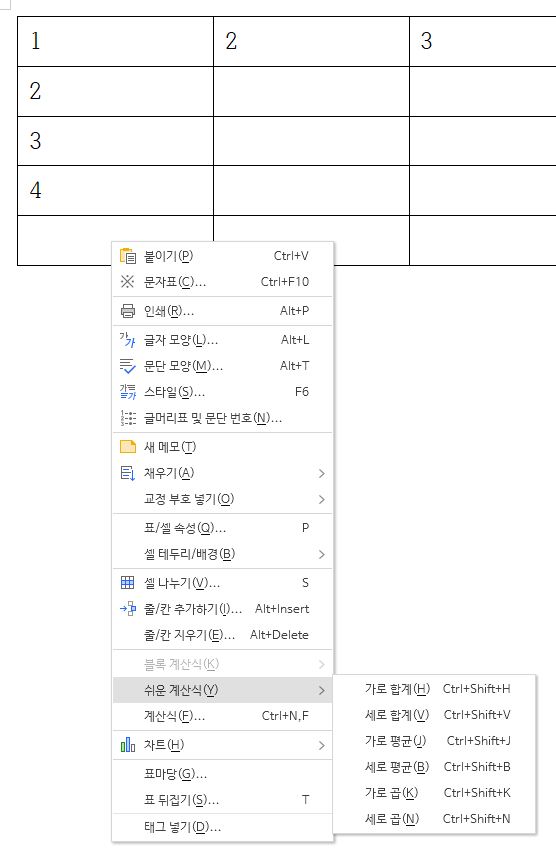
쉬운 계산식으로 들어가는 방법은 여러가지가 있습니다.
1) 메뉴에서 표(2022는 사진과 같은 아이콘) -> 쉬운 계산식 -> 가로 합계 (커서는 계산값이 들어갈 칸에 위치)
2) 표에서 우클릭 -> 쉬운 계산식 -> 가로합계 (커서는 계산값이 들어갈 칸에 위치)
3) 단축키 (커서는 계산값이 들어갈 칸에 위치)
| 가로 합계 | Ctrl + Shift + H | 세로 합계 | Ctrl + Shift + V |
| 가로 평균 | Ctrl + Shift + J | 세로 평균 | Ctrl + Shift + B |
| 가로 곱 | Ctrl + Shift + K | 세로 곱 | Ctrl + Shift + N |
이렇게 하면 손쉽게 원하는 계산을 할 수가 있습니다.
2. 블록 계산식
블록 계산식은 계산을 할 데이터가 있는 블록을 지정하여 원하는 계산을 하는 방법입니다.
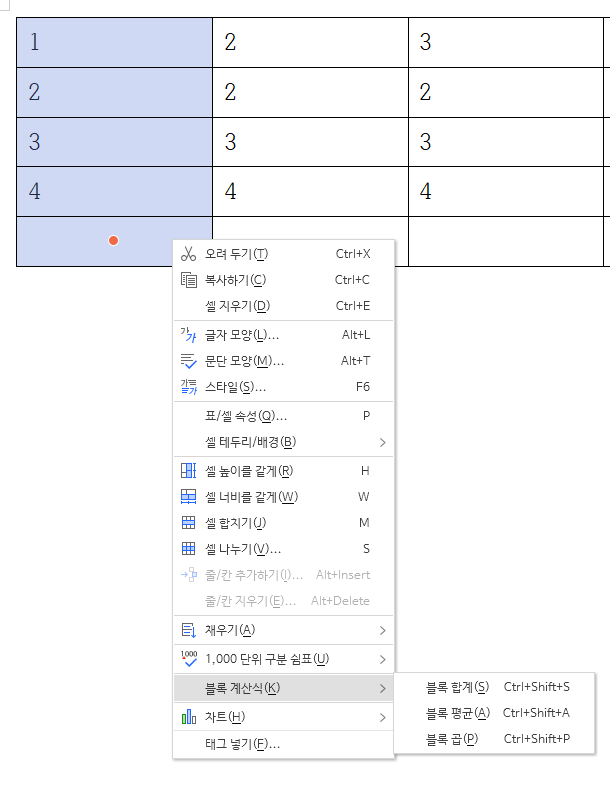
사진과 같이 세로줄을 더할텐데 계산값이 입력될 칸까지 블록을 지정한 후에 우클릭->블록계산식 으로 진행하면 됩니다.
쉬운 계산식과 같이 블록을 지정 한 후 메뉴를 이용해서도 계산이 가능합니다.
단축키는 다음과 같습니다.
| 블록 합계 | Ctrl + Shift + S | 블록 평균 | Ctrl + Shift + A | 블록 곱 | Ctrl + Shift + P |
3. 계산식
계산식은 엑셀함수처럼 식을 직접 쓰거나 함수를 이용하여 원하는 계산을 할 수 있게 하는 방법입니다.

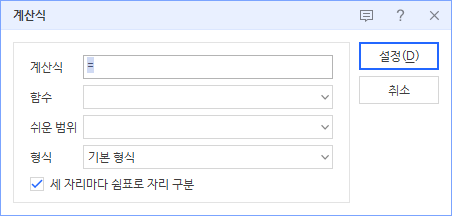
계산식 단축키 : Ctrl + N, F (컨트롤 누른 상태에서 N과 F를 순서대로 입력)
계산식을 사용할 때는 각 셀의 주소(각 셀의 가로,세로)를 알고 있어야 합니다.
가로는 숫자, 세로는 알파벳 순서입니다. 아래 사진을 참조해주세요.
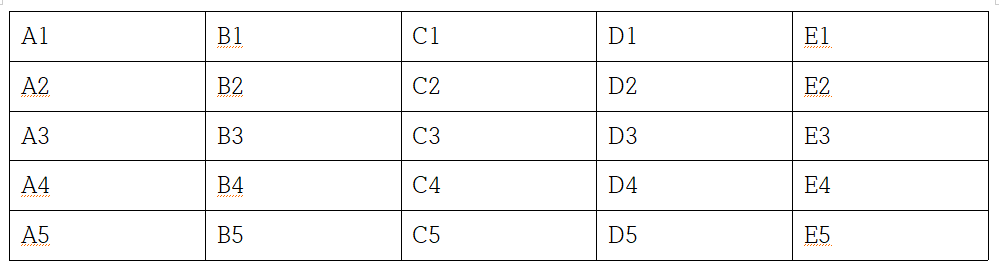
예를 들어 C5에 있는 값의 50%가 궁금할 경우 계산식에 다음과 같이 입력하면 계산이 됩니다.
계산식 : =C5*0.5
또 함수를 이용하면 좀 더 쉽게도 가능한데 만약 예를 들어 A1, B2, C3, D4, E5를 더하고 싶을 때 다음 사진과 같이 입력하면 됩니다.

계산식 단점
엑셀처럼 각 셀을 클릭해서 지정할 수 있는게 아니다보니 일일이 다 손으로 타자를 쳐야한다는게 단점이고 각 셀의 주소를 눈대중으로라도 세어봐야 알 수 있다는게 단점입니다.
마치며
사실상 표 계산은 엑셀을 따라올게 없다고 생각됩니다만, 한글을 부득이하게 이용해야할 경우 잘 이용하셨으면 좋겠습니다.